Web services are a means of streaming GIS data to your computer without having to download the data in order to use it. Using web services avoids the need to download data which can be very large and avoids the problem of not knowing if you are using the most recent dataset.
ArcGIS Online (Hub Data Portal)
GIS Hub data is made available via ArcGIS Online (the Hub Data Portal is a means for accessing this data) for use by desktop and web applications. These web services are best used when there is:
- Low Internet bandwidth/VPN speed restrictions (e.g., working from home)
- Greatest ease of access and use when using ArcGIS Pro (these services can also be used with ArcMap though not as streamlined)
- Desire to symbolize the data as you wish
- Familiarity with other ArcGIS Online-based data sources
Using ArcGIS Pro
- It is recommended to directly search and access this data via the 'Portal' tab in the Catalog Pane using 'ndgishub' as a prefix of the search
- In the Catalog Pane, click on the 'Portal' tab and then click on the ArcGIS Online icon
- By default, the search will be set to 'Content'; you can also click on the 'Groups' button
- For 'Content' search by name, type for example: 'ndgishub roads' then press <enter> to see a list of items
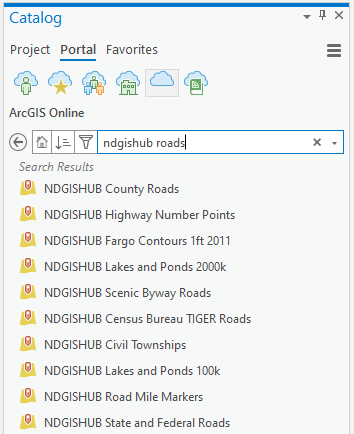
- For 'Groups' search by name, type for example: 'ndgishub roads' then press <enter> to see only the 'NDGISHub Transportation' group that contains the roads data
- To list all groups, type only: 'ndgishub'
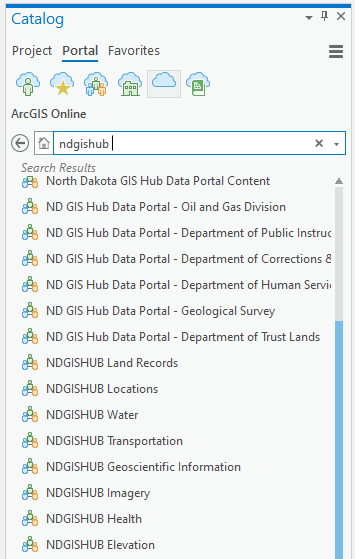
- Then double-click on a group name to see all data items, for example:
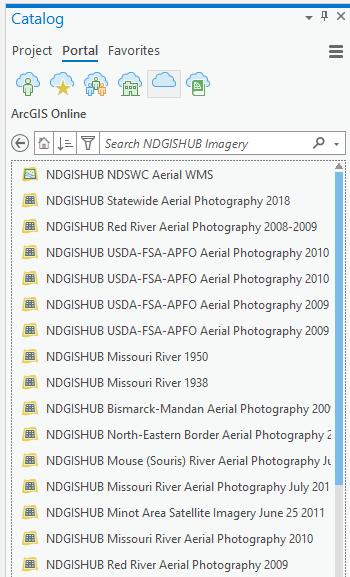
More advanced searching is done the same way as done in ArcGIS Online. Here are some examples, type the following:
- title:"missouri" AND owner: "ndgishub"
- title: "ndgishub parcel" and owner: ndgishub
- ndgishub usda 2020
- owner: nddoh OR owner: nd-deq
- Once the data has been added to the map, it can be treated in the same fashion as adding data from a geodatabase
You may find it helpful to select the Filter icon (to the left of the search box) and then select Status - Authoritative
Please note that once vector data have been added to the map, the appearance of that data can be changed, e.g., color, line width, etc., the same way it is done when adding data from a geodatabase.
One can also use the GIS Hub Data Portal and once an item of interest is found, e.g., 'NDGISHUB County Roads' add the data to the map. There are three ways to do this:
1. Use that title shown in the Hub Data Portal within ArcGIS Pro's Catalog Pane - Portal tab search
OR
2. In map view, click 'View Full Details' or 'I want to use this' then select 'View API Resources' and click the 'Copy link' icon:
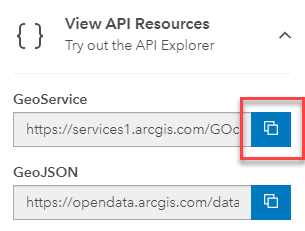
- Now add the item directly to ArcGIS Pro following these steps HERE. Note that before using this URL, you must remove the information at the end of the URL that you copied in, removing the text beginning with 'Query' to the end of the line, so when finished the URL ends with '/0'.
3. Click on the 'Open in ArcGIS Online'
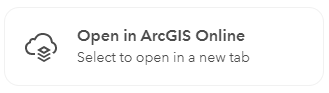
- Use the 'Open in ArcGIS Desktop' option
Web Applications
- The GIS Hub Data Portal is used for searching and/or browsing for data and the associated web service and download links
- Simply enter the name (full name or partial) in the search box and then either wait for a moment to see the items to appear below the search box or press <enter> to see a full listing
- Links to GeoService and GeoJSON services are available when viewing a data item In the GIS Hub Data Portal. These links are found by navigating to the View API Resources and/or View Data Source.
ArcGIS Enterprise
GIS Hub data is made available via the GIS Hub's ArcGIS Enterprise for use by desktop and web applications. These web services are best used when there is:
- Desire to have symbology already defined
- Development of web-based applications such as JavaScript
- Need to have access to OGC web services in addition to Esri web services
Formats
Esri Format
- This is the default format when viewing the services
- If not using ArcGIS Online-based services, this is recommended for best performance and ease of use when using ArcGIS products
OGC Format
- The Open Geospatial Consortium (OGC) format can be used by ArcGIS Desktop but is generally most useful with non-Esri software
- The available formats (links to these formats are near the top of each service page) are:
- Web Feature Service (WFS) – streams “raw” vector data (e.g., roads, rivers), layers can be turned on/off, and symbology can be changed by the user. Use this with ArcGIS Desktop if you wish to define your own vector data symbology. It is highly recommended to zoom in to area of interest before loading this data due to performance
- Web Coverage Service (WCS) – streams “raw” raster data (e.g., aerial photography), layers can be turned on/off, properties can be changed by the user. Use this with ArcGIS Desktop if you wish to set adjust the display properties of raster data. Performance is very good with ArcGIS Desktop and is very useful if the Internet connection is slow.
- Web Map Service (WMS) – streams an image of vector and raster data, view only, layers can be turned on/off. When using ArcGIS Desktop, it is generally better to use the Esri format rather than WMS to ensure maximum capabilities.
- Web Map Tile Service (WMTS) - streams pre-built image tiles depicting vector and/or raster data. When using ArcGIS Desktop, it is generally better to use the Esri format rather than WMS to ensure maximum capabilities.
- Keyhole Markup Language (KML) – streams an image of vector and raster data, view only, layers can be turned on/off
Using the Services
ArcGIS Pro
- Click on Add Item and then select New ArcGIS Server
- Leave the default Use GIS Services as the default and click Next
- Enter the server URL: "https://ndgishub.nd.gov/arcgis/services" (don't enter the quotes)
- Click the OK button
- Expand the added item and then proceed to add selected services to the map
Web Application Development
The REST-based services are available HERE. Copy/paste the URL(s) of the service(s) into your web application
Non-ArcGIS Desktop Software
The Esri help document provides good overall guidance but is written in the context of using OGC services with Esri software. Some of this can be translated for use in non-ArcGIS Desktop software. Here are some additional suggestions:
WFS
- The server URL to use is found in the REST services:.Go to "https://ndgishub.nd.gov/arcgis/rest/services"
- Click the web service that you wish to use, e.g., "All_Geology"
- Click on the WFS link at the top of the page
- Find and copy one of the xlink:href URLs, e.g. https://ndgishub.nd.gov/arcgis/services/All_Geology/MapServer/WFSServer?
- Paste this into the URL field
WCS
- NOTE: This is only for non-vector services such as imagery
- The steps are the same as for WFS
- Click on the WCS link at the top of the page
- Find and copy one of the xlink:href URLs, e.g., https://ndgishub.nd.gov/arcgis/services/Imagery/AerialImage_ND_2020/Ima…
- Paste this into the URL field
WMS
- The steps are the same as for WFS
- Click on the WMS link at the top of the page
- Find and copy one of the xlink:href URLs, e.g., https://ndgishub.nd.gov/arcgis/services/Imagery/AerialImage_ND_2020/Ima…
- Paste this into the URL field
WMTS
- NOTE: This is only for tiled services
- The steps are the same as for WFS
- Click on the WMS link at the top of the page
- Find and copy one of the xlink:href URLs, e.g., https://ndgishub.nd.gov/arcgis/services/Basemap_General/MapServer/WMTS?
- Paste this into the URL field
